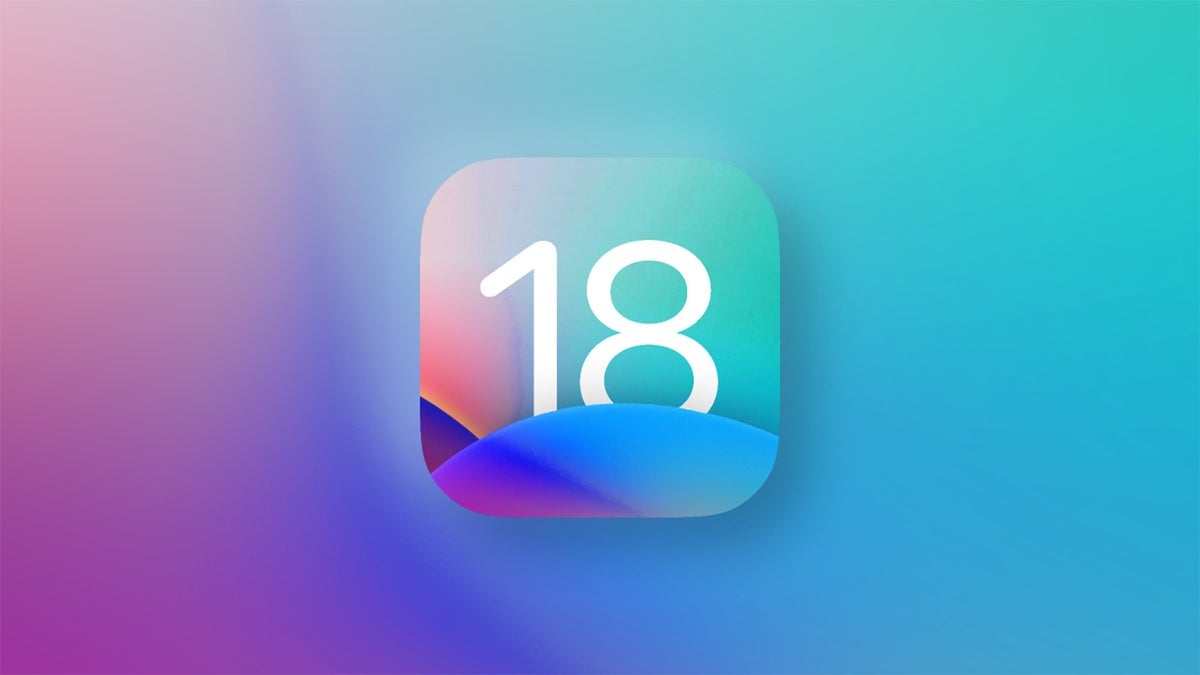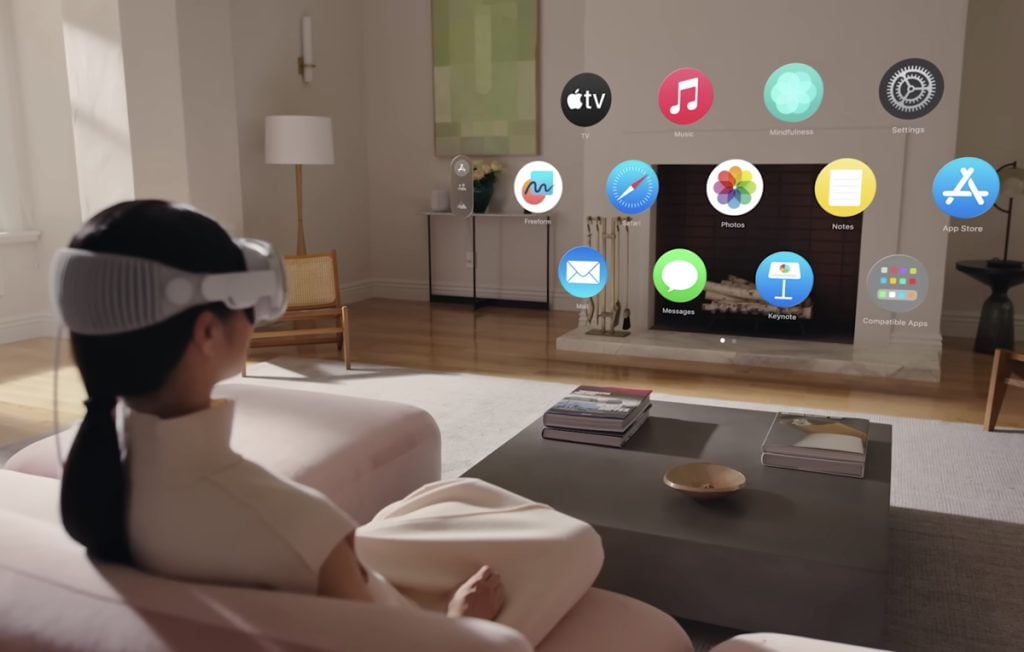Tất cả tin tức
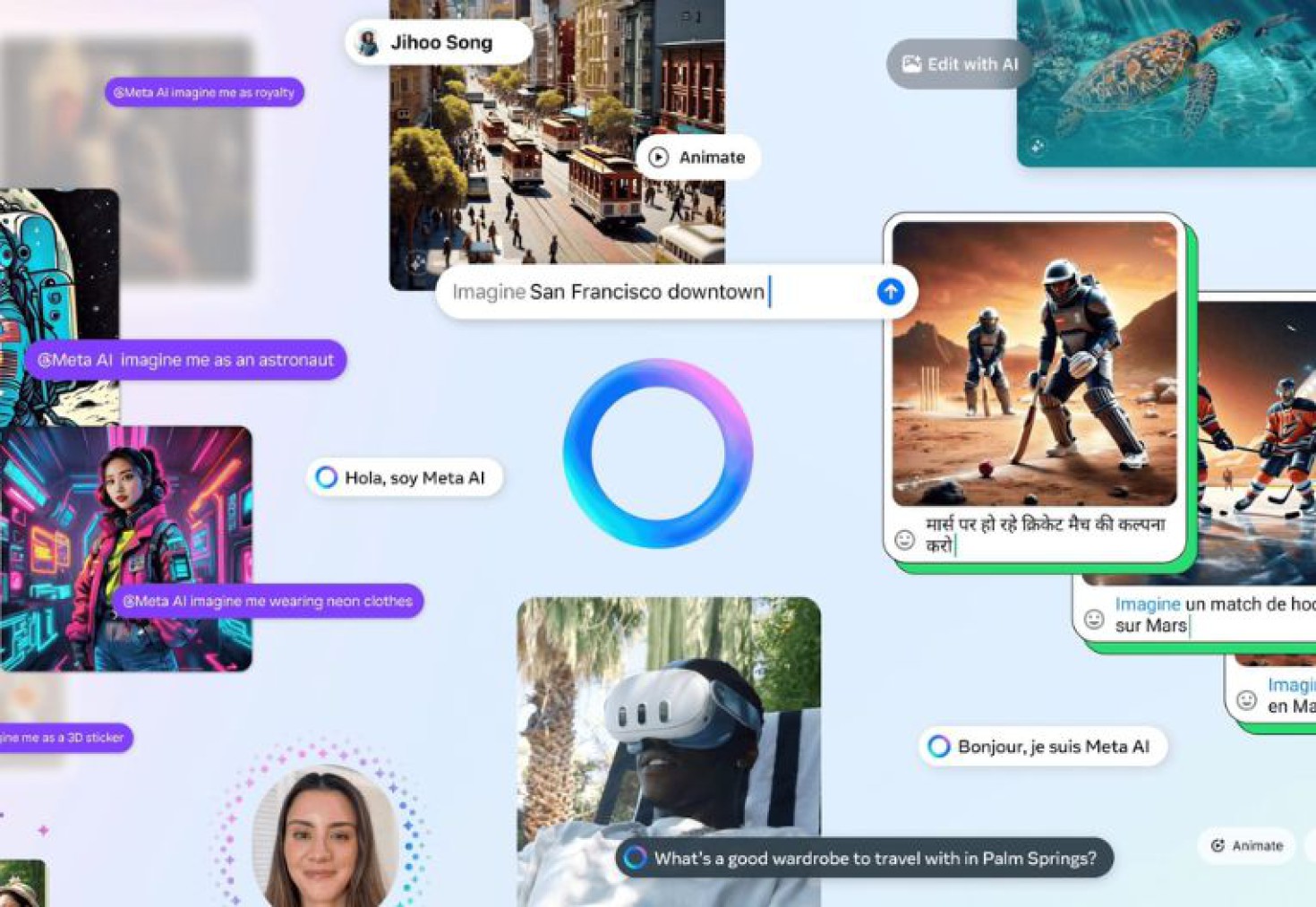
16/10/2024
Meta AI đã cập bến tại Việt Nam: Khám phá những tính năng thông minh giúp người dùng nâng tầm trải nghiệm
Mới đây, Meta đã có một bước tiến quan trọng trong việc đưa công nghệ AI đến gần hơn với người dùng toàn cầu, bao gồm cả Việt Nam. Theo thông báo gần đây, trợ lý ảo Meta AI sẽ sớm được triển khai tại Việt Nam cùng với nhiều quốc gia khác ở Trung Á, Trung Đông và Mỹ Latinh. Điều này hứa hẹn mang đến cho người dùng Việt Nam cơ hội trải nghiệm những tính năng mới...

Apple Watch SE 3: Vỏ nhựa có phải là sự lựa chọn thông minh?
Gần đây, đã xuất hiện những báo cáo cho thấy Apple đang thử nghiệm một thiết kế vỏ "nhựa cứng" cho phiên bản tiếp theo của Apple Watch SE. Sự thay đổi này hứa hẹn sẽ giúp hạ giá thành sản xuất và mang lại mức giá hấp dẫn hơn cho người tiêu dùng. Tuy nhiên, điều này cũng đặt ra câu hỏi: Liệu việc đánh đổi chất liệu có thật sự đáng gái đối với người dùng hay không? Apple Watch SE 3 sẽ là lựa chọn tuyệt vời của người dùng Lịch sử phát triển của dòng Apple Watch SE bắt đầu vào năm 2020, khi Apple ra mắt phiên bản đầu tiên cùng với Apple Watch Series 6. Với giá khởi điểm chỉ 279 USD, Apple Watch SE thừa hưởng thiết kế màn hình, vỏ nhôm và mặt sau bằng gốm cao cấp từ Series 6. Tuy nhiên, để giữ mức giá hấp dẫn này, Apple đã được lược bỏ một số tính năng như màn hình Always On, bộ xử lý mới nhất và khả năng đo điện tâm đồ (ECG). Dù vậy, với mức giá thấp nhất so với Apple Watch Series 6, vốn bắt đầu từ 399 USD, Apple Watch SE vẫn được gọi là một sự lựa chọn giá trị. Đặc biệt, khi so sánh với Apple Watch Series 3 - mẫu đồng hồ được Apple tiếp tục bán với giá 199 USD tại thời điểm đó - Apple Watch SE thực sự nổi bật nhờ vào sự cân bằng giữa tính năng và giá thành. Năm 2022, Apple đã làm mới dòng Apple Watch SE với mức giá khởi điểm chỉ còn 249 USD, thấp hơn một chút so với phiên bản trước. Với lần nâng cấp này, Apple đã trang bị cho Apple Watch SE cùng chipset với mẫu Apple Watch Series 8 cao cấp, nhưng đồng thời thay thế mặt sau từ gốm sang vật liệu "nylon composite" - hay còn gọi là nhựa. Mặc dù vẫn thiếu tính năng đọc ECG và màn hình Always On Display, nhưng đây vẫn là một phiên bản nâng cấp đánh giá, giúp Apple Watch SE tiếp cận được với nhiều người dùng hơn. Apple Watch SE 3: Những điểm mới nổi bật 1. Thiết kế vỏ nhựa, đa dạng màu sắc Trong bản tin Power On tuần trước, nhà báo Mark Gurman đã nhắc lại thông tin từ tháng trước rằng khả năng cao Apple Watch SE 3 sẽ sử dụng vỏ nhựa. Dù Apple thường sử dụng kim loại và kính để duy trì vẻ sang trọng, việc chuyển sang chất liệu nhựa có thể giúp giảm chi phí và khiến Apple Watch SE mới trở nên hợp túi tiền hơn. Gurman cũng nhấn mạnh rằng thay đổi này có thể mở ra nhiều tùy chọn màu sắc hơn cho người dùng. Apple Watch SE 3 có thể sở hữu vỏ nhựa Nhà phân tích David Hsieh từ Omdia đã tiết lộ rằng Apple Watch SE 3 có thể sẽ được trang bị các tùy chọn kích thước tương tự như Apple Watch Series 8, và điều này cũng có nghĩa là kích thước của Watch Series 9 mới nhất. Nếu tthông tin này chính xác, chúng ta có thể kỳ vọng Apple Watch SE 3 sẽ ra mắt với hai kích thước vỏ 41mm và 45mm, lớn hơn so với kích thước 40mm và 44mm của mẫu SE hiện tại. 2. Màn hình lớn hơn, trải nghiệm tốt hơn Với việc Apple Watch SE 3 có các tùy chọn kích thước tương tự Series 8, diện tích hiển thị có thể sẽ tăng lên gần 20% so với phiên bản trước. Điều này không chỉ cải thiện trải nghiệm người dùng mà còn mang đến màn hình Retina sắc nét, rực rỡ với công nghệ OLED, giúp hiển thị màu đen sâu và màu sắc sống động hơn, bất kể bạn chọn kích thước nào. Đồng hồ có màn hình lớn hơn Apple Watch SE 2 hiện tại sử dụng kính Ion-X cho màn hình, nhưng khả năng chống trầy xước vẫn chưa thực sự ấn tượng. Hy vọng rằng, Apple sẽ cải thiện vấn đề này trên Apple Watch SE 3, mang đến một màn hình bền hơn để nâng cao trải nghiệm người dùng. 3. Hiệu năng vượt trội Apple Watch SE thế hệ tiếp theo có thể sẽ được trang bị bộ vi xử lý mới, có thể là chip S9 từ Apple Watch Series 9 hoặc thậm chí là chip S10 từ Apple Watch Series 10 sắp ra mắt. Cả hai tùy chọn này đều hứa hẹn mang lại hiệu suất mạnh mẽ hơn, giúp tăng đáng kể tốc độ và khả năng xử lý. Mặc dù thông tin cụ thể về pin của Apple Watch SE 3 chưa được tiết lộ,...
14/08/2024

Apple giảm giá trị đổi cũ lấy mới cho iPhone, Mac và nhiều sản phẩm khác
Hôm nay, Apple đã cập nhật giá trị chương trình "thu cũ đổi mới" cho một số sản phẩm của họ, bao gồm iPhone 14, Apple Watch, máy Mac, iPad và cả một số điện thoại thông minh Android. Hầu hết các điều chỉnh về giá trị thu cũ của Apple không quá lớn, với iPhone 14 giảm khoảng 20 USD. Tuy nhiên, mức giảm giá cho các điện thoại thông minh Android lại đáng kể hơn nhiều, Apple giảm giá trị "thu cũ đổi mới" cho một số iPhone, Mac Ngoài ra, một số mẫu Apple Watch, iPad, và Mac cũng bị giảm giá trị trao đổi đáng kể. Dưới đây là các giá trị trao đổi mới mà Apple vừa cập nhật: iPhone 14: iPhone 14 Pro Max đến 620 USD (so với 630 USD) iPhone 14 Plus lên đến 400 USD (so với 420 USD) Apple Watch: Apple Watch Ultra: Lên đến 355 USD (so với 360 USD) Apple Watch SE (thế hệ 2): Tối đa 90 USD (so với 110 USD) Apple Watch Series 7: Lên đến 125 USD (so với 140 USD) Máy Mac: MacBook Pro: Lên đến 925 USD (so với 1.010 USD) MacBook Air: Lên đến 485 USD (so với 525 USD) MacBook: Lên đến 130 USD (so với 145 USD) iMac: Lên đến 330 USD (so với 420 USD) iPad: iPad Pro: Lên đến 565 USD (so với 580 USD) iPad: Lên đến 225 USD (so với 250 USD) Hiện tại, Pen Store đang cung cấp nhiều mẫu iPhone chất lượng cao. Nếu bạn đang tìm kiếm một chiếc điện thoại vừa phục vụ cho công việc vừa đáp ứng nhu cầu giải trí, hãy tham khảo ngay tại Pen Store để lựa chọn cho mình một chiếc iPhone ưng ý!
10/08/2024

Apple ra mắt iOS 18.1, iPadOS 18.1 và macOS Sequoia 15.1 Developer Beta1: Khám phá loạt tính năng Apple Intelligence mới
Apple đã gây bất ngờ khi phát hành bản beta đầu tiên của iOS 18.1, iPadOS 18.1 và macOS Sequoia 15.1 cho các nhà phát triển. Những phiên bản mới này giới thiệu một loạt tính năng đột phá của Apple Intelligence. Theo thông tin, các bản beta này sẽ được thử nghiệm song song với iOS 18, iPadOS 18 và macOS Sequoia 15 hiện tại. Apple phát hành iOS 18.1, iPadOS 18.1 và macOS Sequoia 15.1 developer beta 1 Các nhà phát triển hiện có thể lựa chọn tham gia bản beta mới với tính năng Apple Intelligence hoặc tiếp tục sử dụng phiên bản beta của iOS 18, iPadOS 18 và macOS Sequoia 15. Để sử dụng Apple Intelligence, yêu cầu bắt buộc là phải có iPhone 15 Pro, iPhone 15 Pro Max, hoặc các thiết bị iPad và Mac chạy chip silicon của Apple. Chỉ những thiết bị này mới đủ điều kiện nhận bản cập nhật. Sau khi cập nhật lên iOS 18.1, iPadOS 18.1 và macOS Sequoia 15.1 developer beta 1, người dùng có thể kích hoạt Apple Intelligence trong ứng dụng Cài đặt. Mặc dù có danh sách chờ cho Apple Intelligence mà các nhà phát triển phải đăng ký, quyền truy cập sẽ được cấp trong vòng vài giờ. Một số tính năng hấp dẫn của Apple Intelligence hiện đã có sẵn bao gồm: Công cụ viết, Siri cải tiến với tùy chọn chuyển đổi giữa lệnh thoại và nhập liệu, tóm tắt cho bản ghi chép và nội dung khác, danh mục Mail mới và trả lời thông minh. Apple Intelligence mang đến nhiều tính năng AI thú vị Với Công cụ Viết (Writing Tools), người dùng có thể chỉnh sửa, kiểm tra chính tả, ngữ pháp và tóm tắt văn bản trong ứng dụng như Tin nhắn (Messages), Ghi chú (Notes), Thư (Mail), Pages và nhiều ứng dụng khác. Tính năng này cũng hoạt động cho các bản lưu trong ứng dụng Ghi chú. Bên cạnh đó, Siri đã được cải tiến với thiết kế mới, hiển thị ánh sáng xung quanh các cạnh của màn hình khi kích hoạt và cho phép người dùng nhập liệu trực tiếp vào Siri bằng cách chạm vào cuối màn hình thay vì sử dụng lệnh thoại. Siri hiện có thể truy cập toàn bộ hiến thức về sản phẩm của Apple và cơ sở dữ liệu hỗ trợ, giúp người dùng nhận được trợ giúp nhanh chóng. Trợ lý ảo này còn có khả năng duy trì ngữ cảnh giữa các yêu cầu và theo dõi tốt hơn nếu người dùng vấp phải từ ngữ hoặc thay đổi ý định khi nói. Ứng dụngMail nay hỗ trợ tóm tắt nội dung và cung cấp tùy chọn Trả lời thông minh. Apple cũng giới thiệu chế độ Giảm gián đoạn (Reduce Interruptions Focus) để lọc các thông báo không quan trọng, chỉ hiển thị những thông báo cần thiết ngay lập tức, chẳng hạn như thông báo về chuyến xe đến. Hiện tại, một số tính năng của Apple Intelligence chưa có sẵn trong bản beta đầu tiên của iOS 18.1, iPadOS 18.1 và macOS Sequoia 15.1, bao gồm Sân chơi Hìn ảnh (Image Playground), Genmoji, tích hợp ChatGPT, tùy chọn xóa đối tượng trong Ảnh (Photos), Thông báo Ưu tiên (Priority Notifications) và các khả năng khác của Siri như thực hiện nhiều tác vụ hơn trong ứng dụng và nhận biết hoạt động của người dùng trên màn hình. Apple dự kiến sẽ ra mắt Apple Intelligence dưới dạng beta vào cuối màu thu này. Nhiều khả năng, các tính năng mới sẽ xuất hiện cùng với các bản cập nhật iOS 18, iPadOS 18.1 và macOS Sequoia 15.1 thay vì iOS 18, iPadOS 18 và macOS Sequoia 15. Nếu bạn đang tìm kiếm những sản phẩm iPhone chất lượng với chính sách bảo hành uy tín, hãy ghé thăm Pen Store để khám phá những lựa chọn tuyệt vời nhất!
09/08/2024

Mô hình AI của Apple: Bất ngờ khi được đào tạo trên chip Google thay vì GPU NVIDIA hay Apple Silicon
Apple vừa tiết lộ rằng Apple Foundation Model (AFM) của họ được xây dựng trên nền tảng cụm đám mây sử dụng đơn vị xử lý tensor (TPU) v4 và v5p do Google cung cấp. Trong bài nghiên cứu mới công bố sáng nay, Apple đã chia sẻ về cơ sở hạ tầng đào tạo và các chi tiết liên quan đến các mô hình AI được sử dụng trong những tính năng ra mắt tại WWDC vào tháng 6. Apple đã giới thiệu nhiều tính năng AI khác nhau, bao gồm cả các tính năng xử lý trên đám mây và trực tiếp trên thiết bị. Tất cả các tính năng AI này được gộp chung dưới tên gọi Apple Foundation Model (AFM). Đối với AFM trên máy chủ, Apple đã tiết lộ rằng họ đã đào tạo một mô hình AI được sử dụng trong những tính năng AI khác nhau, bao gồm cả các tính năng xử lý trên đám mây và trực tiếp trên thiết bị. Tất cả các tính năng AI này được gộp chung dưới tên gọi Apple Foundation Model (AFM). Đối với AFM trên máy chủ, Apple đã tiết lộ rằng họ đã đào tạo một mô hình AI với 6.3 nghìn tỷ token từ đầu, sử dụng 8,192 chip TPU v4 của Google. Các chip TPU v4 này được tổ chức tỷ trong các hộp chứa, mỗi hộp chứa 4,096 chip. Apple Foundation Model (AFM) Apple cho biết thêm rằng cả mô hình AFM trên thiết bị và trên đám mây đều được đào tạo trên chip TPU v4 và cụm TPU đám mây v5p của Google. v5P, một phần của siêu máy tính AI đám mây của Google, đã được công bố vào tháng 12 năm ngoái. Mỗi cụm v5p bao gồm 8,960 chip và theo Google, cung cấp gấp đôi số ghép toán dấu phẩy mỗi giây (FLOPS) và gấp ba lần bộ nhớ so với TPU v4, giúp đào tạo các mô hình nhanh hơn gần ba lần. Đối với mô hình AI trên thiết bị, phục vụ các tính năng như viết và chọn hình ảnh, Apple sử dụng mô hình 6.4 tỷ tham số được đào tạo từ đầu với cùng công thức như máy chủ AFM. Theo Apple, mô hình này đã được đào tạo trên 2,048 chip TPU v5p. Apple Inteligence Bài báo của Apple cũng tiết lộ thêm nhiều chi tiết về đánh giá mô hình, bao gồm phản hồi với nội dung có hại, các chủ đề nhạy cảm, độ chính xác sự kiện, hiệu suất toán học và mức độ hài lòng của người dùng đối với đầu ra của mô hình. Apple khẳng định rằng máy chủ AFM và các mô hình trên thiết bị của họ dẫn đầu ngành trong việc ngăn chặn các đầu ra có hại. Cụ thể, máy chủ AFM có tỷ lệ vi phạm đầu ra có hại là 6.3%, thấp hơn nhiều so với 28.8% của GPT-4 của OpenAI, theo dữ liệu của Apple. Tương tự, mô hình AFM trên thiết bị có tỷ lệ vi phạm là 7.5%, so với 21.8% của Llama-3-8B do Meta đào tạo. Đối với các tác vụ như tóm tắt email, tin nhắn và thông báo, AFM trên thiết bị đạt tỷ lệ hài lòng lần lượt là 71.3%, 63%, và 74.9%. Bài báo nghiên cứu cũng nhấn mạnh rằng các tỷ lệ này đều vượt trội so với các mô hình Llama, Gemma và Phi-3. Lý do Apple chọn sử dụng chip TPU của Google thay vì GPU NVIDIA cho việc đào tạo mô hình AI vẫn chưa được làm rõ. Tuy nhiên, chi phí và mối quan hệ đối tác tốt đẹp giữa Apple và Google có thể đã đóng vai trò quan trọng trong quyết định này. Kết luận Việc Apple chọn sử dụng chip TPU của Google thay vì GPU NVIDIA hay chip Apple Silicon cho quá trình đào tạo mô hình AI là một bước đi đầy bất ngờ nhưng hiệu quả. Quyết định này không chỉ giúp Apple tối ưu hóa quá trình đào tạo mà còn khẳng định mối quan hệ hợp tác tốt đẹp giữa Apple và Gògle. Với những thành tựu này, Apple Foundation Model hứa hẹn sẽ tiếp tục mang đến những cải tiến đột phá trong lĩnh vực AI và công nghệ trong tương lai. Hy vọng bài viết này đã cung cấp cho bạn những thông tin hữu ích về sự hợp tác giữa Apple và Google trong việc phát triển mô hình AI. Nếu bạn có bất kỳ câu hỏi hay ý kiến nào, hãy để lại bình luận bên dưới đây cho Pen Store biết với nhé!
08/08/2024

macOS Sonoma 14.6: Cải tiến mới hỗ trợ hai màn hình ngoài cho MacBook Pro 14 inch M3
Apple vừa giới thiệu bản cập nật macOS Sonoma 14.6 dành cho các máy Mac tương thích. Theo trang MacRumors, bản cập nhật này mang đến một tính năng đáng chú ý cho người dùng MacBook Pro 14 inch với chip M3: Khả năng hỗ trợ hai màn hình ngoài. Điều này đồng nghĩa với việc sau khi nâng cấp lên macOS Sonoma 14.6, người dùng MacBook Pro 14 inch M3 có thể dễ dàng kết nối và sử dụng hai màn hình ngoài, ngay cả khi máy được gập lại. macOS Sonoma 14.6 bổ sung hỗ trợ hai màn hình ngoài cho MacBook Pro 14 inch M3 Apple đã ra mắt tính năng hỗ trợ màn hình kép ở chế độ gập máy cho các mẫu MacBook Air M3 vào tháng 3 năm 2024. Tuy nhiên, tính năng này chưa có sẵn cho MacBook Pro M3 14 inch khi dòng máy này ra mắt vào tháng 10 năm 2023. Apple đã hứa sẽ cung cấp bản cập nhật phần mềm bổ sung hỗ trợ màn hình kép cho MacBook Pro M3. Theo tài liệu hỗ trợ cập nhật macOS Sonoma của Apple và hướng dẫn về việc sử dụng màn hình kép với MacBook Air M3 và MacBook Pro, sau khi cài đặt macOS Sonoma 14.6, MacBook Pro M3 14 inch sẽ hỗ trợ một màn hình ngoài có độ phân giải 6K khi mở máy và hai màn hình ngoài có độ phân giải 5K ở tần số 60Hz khi gập máy lại. Điều này đặc biệt dành cho MacBook Pro M3 14 inch, vì các mẫu MacBook Pro cao cấp hơn với chip M3 Pro và M3 Max đã có khả năng hỗ trợ nhiều màn hình. Bên cạnh đó, macOS Sonoma 14.6 còn khắc phục một số lỗ hổng bảo mật quan trọng như được nêu trong tài liệu hỗ trợ bảo mật của Apple. Nếu bạn muốn cập nhật những thông tin mới nhất về Apple và các dịch vụ công nghệ tiên tiến, đừng quên theo dõi trang web của Pen Store nhé!
07/08/2024

Hướng dẫn toàn diện về Apple CarPlay: Tính năng và cách kết nối với xe ô tô
Apple CarPlay là gì? Tại sao nó lại thu hút sự chú ý của nhiều người khi sử dụng ô tô? Apple CarPlay là một tính năng độc đáo có sẵn trên các thiết bị chạy hệ điều hành iOS, giúp kết nối iPhone của bạn với hệ thống giải trí và điều khiển của xe ô tô. Tính năng này mang đến những tiện ích nổi bật, giúp việc lái xe trở nên an toàn và tiện lợi hơn. Hãy cùng Pen Store khám phá chi tiết về cách kết nối Apple CarPlay trên xe ô tô qua bài viết dưới đây. Apple CarPlay là gì? Apple CarPlay là một tính năng thông minh tích hợp sẵn trên iPhone, cho phép người dùng kết nối thiết bị di động với màn hình trung tâm của ô tô. Với CarPlay, bạn không cần phải cầm điện thoại liên tục khi lái xe, mà có thể điều khiển các ứng dụng thông qua giọng nói hoặc màn hình cảm ứng. Tính năng này hiện đang được nâng cấp và tích hợp trên nhiều hãng xe như Honda, Toyota,... và dần trở thành một tiêu chuẩn trên các mẫu xe đời mới. Apple CarPlay cho phép kết nối iPhone với màn hình ô tô Ra mắt lần đầu vào năm 2014, Apple CarPlay mang lại cho người dùng nhiều trải nghiệm thú vị khi kết nối iPhone hoặc iPad với ô tô. Tiện ích thông minh này cho phép bạn dễ dàng thực hiện các thao tác như nghe gọi, nhắn tin và nhiều tính năng khác chỉ với vài thao tác đơn giản. Nhờ vào tính năng này, hành trình lái xe trở nên bớt nhàm chán hơn rất nhiều. Để tận hưởng Apple CarPlay một cách mượt mà nhất, bạn nên sử dụng các dòng iPhone mới nhất, với cấu hình mạnh. Các tính năng nổi bật của Apple CarPlay Sau khi đã biết Apple CarPlay là gì, chắc hẳn nhiều người sẽ tò mò về các tính năng nổi bật của ứng dụng này. Khi kết nối thành công, bạn có thể sử dụng màn hình giải trí trên ô tô để thực hiện nhiều thao tác tiện ích như: 1. Thực hiện gọi điện và nhắn tin Apple CarPlay cho phép người dùng gọi điện và nhắn tín thông qua trung tâm điều khiển của ô tô, tương tự như trên iPhone. Điều đặc biệt là bạn có thể trả lời tin nhắn bằng giọng nói mà không cần chạm vào màn hình. Điều này không chỉ mang lại sự tiện lợi mà còn giúp người lái xe giảm thiểu rủi ro khi sử dụng điện thoại trong khi lái xe. 2. Xem bản đồ Một tính năng quan trọng khác của Apple CarPlay là tích hợp hệ thông định vị và bản đồ.Bạn chỉ cần nhập địa chỉ cần đến và làm theo chỉ dẫn trên màn hình để đến đích một cách nhanh chóng và dễ dàng. Hơn nữa, CarPlay còn hỗ trợ chỉ dẫn bằng giọng nói, giúp bạn tập trung vào việc lái xe mà không cần phải nhìn vào màn hình liên tục. 3. Sử dụng nhanh chóng các ứng dụng tương thích Bên cạnh việc truy cập các ứng dụng mặc định như Điện thoại và Tin nhắn, Apple CarPlay còn hỗ trợ sử dụng các ứng dụng tương thích từ bên thứ ba. Cụ thể, bạn có thể mở và sử dụng các ứng dụng như iHeartRadio, Spotify, WhatsApp, Google Play Music, Google Maps,... một cách nhánh chóng và tiện lợi. 4. Tích hợp tính năng Siri Apple CarPlay không chỉ hỗ trợ nhiều ứng dụng mà còn tích hợp điều khiển bằng giọng nói với trợ lý ảo Siri. Điều này cho phép bạn sử dụng giọng nói để thực hiện các thao tác mà không cần chạm vào màn hình, giúp việc lái xe trở nên an toàn hơn và giảm thiểu sự phân tâm khi mở ứng dụng hoặc xử lý công việc trên xe. 5. Giao diện thân thiện với người dùng Khi kết nối, màn hình điều khiển trên ô tô sẽ có giao diện tương tự với các thiết bị Apple khác, giúp người dùng dễ dàng chọn và sử dụng các ứng dụng. Tuy nhiên, kích thước biểu tượng ứng dụng có thể thay đổi tùy thuộc vào hãng xe, đảm bảo trải nghiệm tốt nhất cho từng loại xe khác nhau. Hướng dẫn kết nối Apple CarPlay với ô tô Bên cạnh các tính năng hấp dẫn, việc kết nối Apple Carplay với ô tô cũng là điều nhiều người quan tâm. Để trải nghiệm những tiện ích này của Apple, bạn hãy thực hiện theo hai bước sau: Bước 1: Khởi động ô tô và mở màn hình điều khiển trên xe. Mở màn hình điều khiển trên xe Bước 2: Kết nối Apple...
06/08/2024