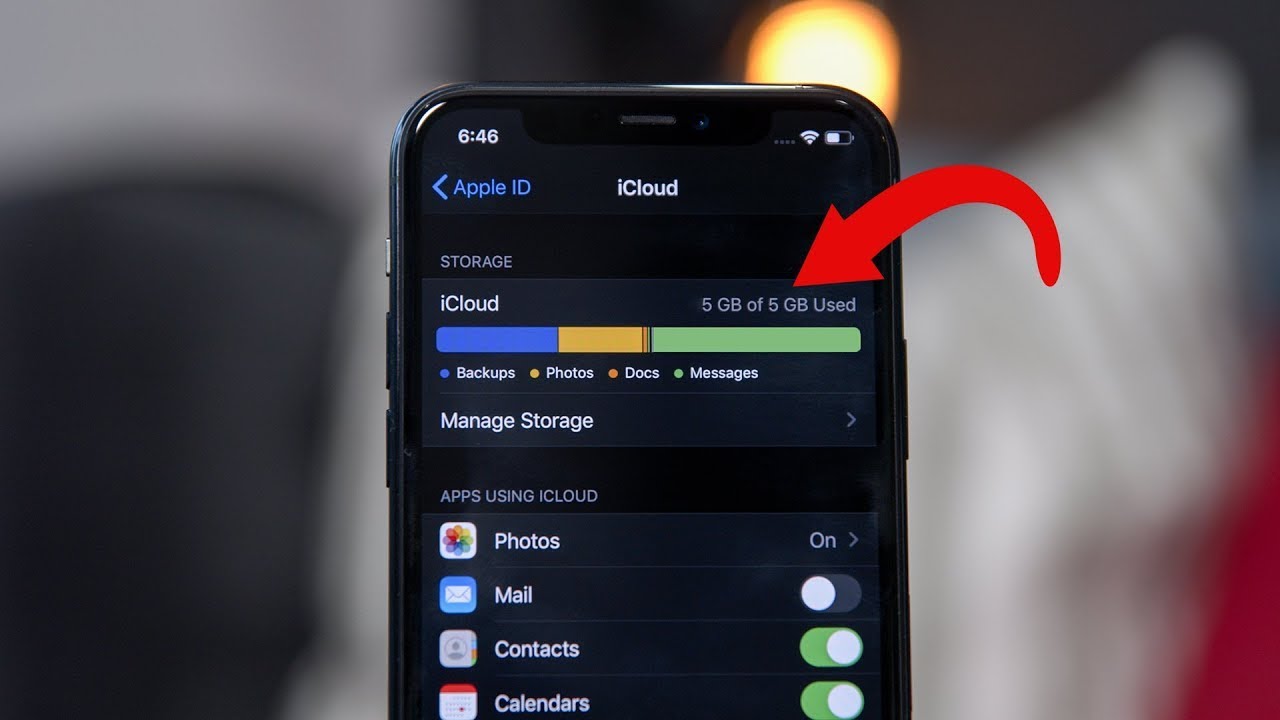Tất cả tin tức
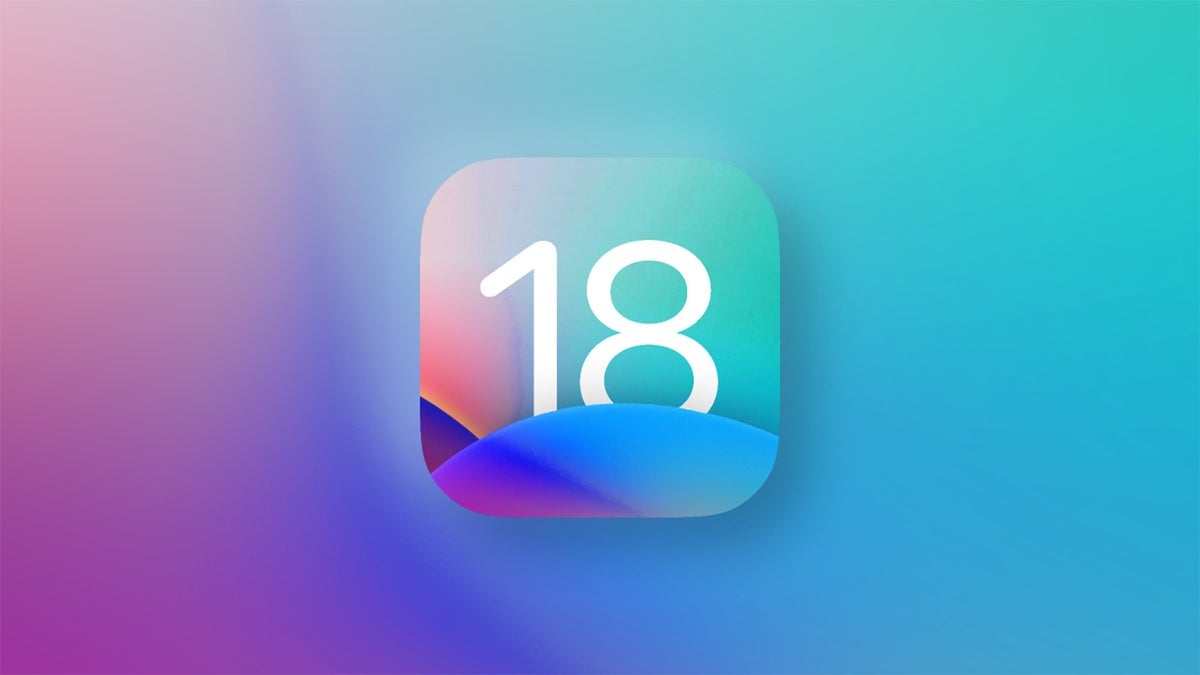
21/08/2024
5 bí mật hấp dẫn trên iOS 18 mà Apple chưa công bố
Dưới đây là những tính năng và cài đặt ít được biết đến của iOS 18 beta mà bạn khám phá ngay. Mặc dù iOS 18 sẽ chính thức ra mắt vào mùa thu năm nay, nhưng phiên bản public beta đã có sẵn cho người dùng trải nghiệm từ vài tuần trước. Điều này cho phép bạn khám phá tất cả các tính năng và cài đặt mới mà Apple đã hé lộ tại sự kiện WWDC tháng 6. Tuy...
Làm Gì Khi Điện Thoại Nóng Bất Thường?
13/07/2023

Hãy dừng ngay những hành động này khi sử dụng iPhone trước khi quá muộn
Hãy dừng ngay những hành động này khi sử dụng iPhone trước khi quá muộn Bạn chỉ vừa tậu em iPhone mới được 6 tháng nhưng máy đã có tình trạng “lag lag”, xuống pin? Hãy kiểm tra xem mình có mắc những lỗi phía dưới đây không nhé! Hiện nay độ hoàn thiện của những chiếc iPhone càng khiến người dùng hài lòng hơn, các tính năng mới như tăng độ bảo mật, chống nước hay ngắt sạc tự động, độ bền đều được cải tiến tốt hơn. Tuy nhiên, không vì thế mà chiếc iPhone của bạn là những chiếc điện thoại “bất tử”, nó hoàn toàn vẫn có thể bị ảnh hưởng nếu ta sử dụng không đúng cách. Hãy cùng Apple Pen điểm qua những việc làm có thể khiến iPhone của bạn nhanh xuống cấp. Sử dụng điện thoại đến khi tắt nguồn Nhiều người nghĩ rằng sử dụng điện thoại đến khi tắt nguồn để tiện sạc luôn 1 lần sẽ khiến iPhone sử dụng được bền hơn nhưng thực tế hoàn toàn trái ngược. Khi bạn cố sử dụng điện thoại đến mức cạn pin sẽ khiến cho tuổi thọ của pin ngày càng bị ảnh hưởng, vì iPhone sử dụng Pin Lithium ion, loại pin này có một đặc điểm chính là càng sử dụng ở mức năng lượng thấp thì pin sẽ càng nhanh xuống cấp. Thời điểm thích hợp để sạc pin điện thoại chính là ngay khi điện thoại báo yếu (khoảng 20%). Không tháo ốp điện thoại khi sạc pin điện thoại Bạn nghĩ rằng chỉ cần sạc đúng thời điểm, đủ thời gian là pin điện thoại của bạn sẽ được bảo vệ? Có rất nhiều người dùng hiện nay quên đi mất một yếu tố ngoại cảnh gây ảnh hưởng rất xấu đến pin iPhone khi sạc đó chính là ốp lưng. Các dòng ốp lưng hiện nay, đa số chức năng chính của chúng là dùng để bảo vệ điện thoại, tăng độ thẩm mỹ, thế nhưng bên cạnh sự bảo vệ đó, nó còn khiến “dế yêu” của bạn nóng lên vì nhiệt trong điện thoại khó được thoát ra môi trường bên ngoài (không bàn tới những chiếc ốp được sản xuất với chất liệu thoát nhiệt tốt và dành riêng cho việc sạc pin). Khi sạc điện thoại, lượng nhiệt trong máy sẽ tăng cao, cộng thêm một chiếc ốp không thoáng nhiệt, dần dần nhiệt độ đó sẽ làm hỏng các linh kiệt bên trong điện thoại và gây chai pin. Vừa sạc pin, vừa “chiến game” Một hành động quá quen thuộc với những người dùng smartphone, đó chính là vừa sạc vừa sử dụng điện thoại. Điều này luôn được khuyến cáo với người dùng là không nên, thế nhưng có thật sự khá ít người để ý đến nó. Khi sạc, iPhone sẽ có một dòng điện trực tiếp chạy vào máy, nếu vừa dùng vừa sạc, pin đồng thời vừa tiếp thêm năng lượng lại vừa phải sử dụng hết công suất nguồn năng lượng đang được nạp vào. Chính điều này sẽ khiến pin rơi vào tình trạng “sôi máu” khi phải hoạt động quá nhiều và khi đó iPhone có thể rơi vào trạng thái “đình công” lúc dùng được lúc lại lag lag, pin iPhone bị giảm dung lượng trầm trọng và đã có một số trường hợp, iPhone thậm chí đã phát nổ khi đang sạc, ảnh hưởng trực tiếp đến an toàn của người dùng. Không sử dụng độ sáng tự động Một điều tưởng chừng như không liên quan nhưng thực tế lại cực kỳ liên quan đến tuổi thọ điện thoại của bạn. Độ sáng tự động của iPhone được sinh ra là để tự điều chỉnh độ sáng phù hợp thay vì bạn phải làm theo cách thủ công như bình thường. Đây vừa là tính năng để giúp bạn đỡ “vất vả” hơn trong việc tự tay điều chỉnh độ sáng mà còn là một tính năng giúp bạn tiết kiệm pin hiệu quả. Dựa vào ánh sáng của môi trường sử dụng xung quanh, iPhone sẽ tự biết cách điều chỉnh ánh sáng sao cho phù hợp và điều này sẽ giúp bạn tránh hao pin cũng như tăng tuổi thọ cho màn hình iPhone của mình. Vậy làm thế nào để cài đặt điều chỉnh độ sáng tự động? Vô cùng đơn giản với 2 bước Bước 1: Bạn chọn Cài đặt → Chọn mục Trợ năng Bước 2: Chọn Màn hình & Cỡ chữ → Bật Độ sáng tự động Sử dụng bộ sạc không phù hợp Bất kỳ hãng điện thoại nào cũng sẽ khuyến khích người dùng dùng đúng bộ sạc của máy, không ngoại trừ Apple. Bộ sạc chính hãng của Apple được trang bị đầy đủ những gì một chiếc iPhone cần, như chế độ tự ngắt dòng điện khi sạc...
19/06/2022

Đây là dung lượng RAM của “bộ tứ” iPhone 14
Đây là dung lượng RAM của “bộ tứ” iPhone 14 Theo hãng nghiên cứu Đài Loan TrendForce, cả 4 mẫu iPhone 14 ra mắt vào cuối năm nay sẽ được Apple trang bị RAM 6GB. Tuy nhiên, TrendForce cho biết các mẫu iPhone 14 Pro sẽ được nâng cấp lên loại RAM nhanh hơn và tiết kiệm điện hơn được gọi là LPDDR5, trong khi các mẫu iPhone 14 và iPhone 14 Max tiêu chuẩn dự kiến sẽ gắn bó với RAM LPDDR4X. Nếu báo cáo được chứng minh là chính xác, dung lượng RAM của loạt iPhone tiếp theo sẽ như sau: iPhone 14: 6GB (LPDDR4X) iPhone 14 Max: 6GB (LPDDR4X) iPhone 14 Pro: 6GB (LPDDR5) iPhone 14 Pro Max: 6GB (LPDDR5) Báo cáo kết hợp với thông tin được chia sẻ bởi nhà phân tích Ming-Chi Kuo, người cũng tuyên bố rằng cả 4 mẫu iPhone 14 sẽ được trang bị RAM 6GB và các mẫu iPhone 14 Pro sẽ được nâng cấp lên chuẩn RAM LPDDR5 mới hơn. TrendForce cũng gợi ý rằng các mẫu iPhone 14 Pro sẽ có bộ nhớ trong bắt đầu từ 256GB, tức cao gấp đôi so với con số 128GB cho các mẫu iPhone 13 Pro. Như tin đồn trước đây, hai tính năng dự kiến sẽ chỉ dành riêng cho các mẫu iPhone 14 Pro là camera chính 48 megapixel và chip A16 mạnh mẽ hơn. Trong khi các mẫu iPhone 14 tiêu chuẩn dự kiến sẽ sử dụng chip A15 và camera chính 12MP như thế hệ trước. Hãy cùng chờ xem nhé! Nguồn: internet
05/06/2022

Điện thoại iPhone chai pin bao nhiêu thì nên thay? Câu hỏi quen thuộc nhưng các iFan đã biết?
Điện thoại iPhone chai pin bao nhiêu thì nên thay? Câu hỏi quen thuộc nhưng các iFan đã biết? Khi sử dụng iPhone một thời gian, hầu như ai cũng gặp hiện tượng pin bị chai. Khi dung lượng pin giảm đến một mức nào đó, điện thoại sẽ nhanh chóng cạn kiệt năng lượng, đồng thời, còn kéo theo một vài hệ lụy cho điện thoại. Nếu tình trạng này quá nghiêm trọng, bắt buộc bạn phải thay pin. Vậy iPhone chai pin bao nhiêu thì nên thay? Trong bài viết này, hãy cùng Apple Pen tìm hiểu tất tần tật những vấn đề liên quan đến việc iPhone chai pin theo khuyến cáo từ các chuyên gia hàng đầu trong lĩnh vực này nhé. Cùng bắt đầu thôi nào! Nguyên nhân làm điện thoại iPhone chai pin Thông thường điện thoại iPhone chai pin vì thói quen sạc pin không khoa học của người dùng. Thứ nhất, các bạn sử dụng điện thoại trong khi sạc làm cho pin hoạt động quá công suất và nóng lên nhanh chóng.Thứ hai, sạc chưa đủ 100% pin mà đã ngắt, lâu dần làm cho dung lượng pin bị giảm. Thứ ba, tùy tiện sạc iPhone bằng các loại sạc không chính hãng. Vì không có sự tương thích giữa thiết bị sạc và điện thoại nên pin của iPhone sẽ bị ảnh hưởng xấu, gây chai pin. Thứ tư, nhiều bạn có thói quen dùng cho điện thoại cạn pin đến mức sập nguồn thì mới sạc. Điều này lâu dần làm cho khả năng dự trữ năng lượng của pin bị giảm đi. Cuối cùng là những va đập vật lý hay tiếp xúc với nước do người sử dụng vô ý gây nên. Những va đập và tiếp xúc với chất lỏng cũng sẽ làm giảm tuổi thọ của pin nói chung và iPhone nói riêng. Dấu hiệu nhận biết điện thoại iPhone chai pin Pin bị chai làm giảm chất lượng trải nghiệm của người dùng trên điện thoại iPhone. Đồng thời có thể dẫn đến tình trạng nổ điện thoại nếu như dùng để pin hỏng nghiêm trọng. Do đó, các bạn cần phải biết cách nhận biết hiện tượng pin chai để kịp thời xử lý. Khi điện thoại iPhone đã bị chai pin sẽ có các biểu hiện sau đây: Pin bị phồng. Sử dụng lâu có cảm giác điện thoại nóng hơn bình thường. Máy khởi động chậm hơn bình thường. Quá trình sạc kết thúc nhanh hơn bình thường. Không thể sạc đủ 100% dung lượng pin. Pin hết nhanh hơn bình thường. Hết pin và sập nguồn trước khi dung lượng pin xuống 0%. Cách kiểm tra mức độ chai pin của điện thoại iPhone Khi điện thoại iPhone xuất hiện các dấu hiệu chai pin ở trên, các bạn nên cân nhắc đến việc thay pin. Quyết định thay pin sẽ được căn cứ dựa vào mức độ chai của pin điện thoại. Sau đây chúng tôi sẽ hướng dẫn các bạn cách kiểm tra: Kiểm tra mức độ chai pin của iPhone bằng cách đo thời gian sạc Mỗi một dòng điện thoại iPhone sẽ có thời gian sạc pin riêng. Các bạn có thể căn cứ vào thời gian sạc đầy pin do nhà phát hành cung cấp để đo mức độ chai pin của điện thoại. Thời gian sạc mà càng ngắn thì mức độ chai càng cao. Thông thường từ 30 – 60 phút sạc thì được đánh giá là pin chai nặng. Ví dụ như iPhone 13 Pro mất 1 tiếng 38 phút để sạc đầy pin. Nếu như bạn sạc điện thoại mà ngắn hơn thời gian này đã đầy thì điện thoại của bạn đã chai pin. Kiểm tra mức độ chai pin ngay trên điện thoại iPhone Ở các dòng iPhone sử dụng hệ điều hành iOS 11.3 trở lên, các bạn có thể kiểm tra mức độ chai pin ngay trên điện thoại. Cách làm như sau: Vào Cài đặt -> chọn Pin -> chọn Tình trạng pin. Trong thư mục này các bạn sẽ thấy chỉ số quan trọng cho biết mức độ chai pin là Dung lượng tối đa. Chỉ số này cho biết, so với dung lượng khi mới mua, thì pin của bạn còn lại bao nhiêu phần trăm ở thời điểm hiện tại. Ví dụ như máy hiển thị 50% ở Dung lượng tối đa thì máy của bạn chỉ còn lại lại 50% mức độ nguyên vẹn như ban đầu và đã bị chai đi 50%. Bên cạnh đó, các bạn phải để ý dòng thông báo Dung lượng hiệu năng đỉnh. Nếu như ở mục này, máy thông báo khác đi nghĩa là pin của bạn đã bị chai nhiều và cần phải thay thế. Dùng ứng dụng kiểm tra chai pin trên iPhone Cách dùng ứng dụng kiểm tra chai pin trên iPhone yêu cầu bạn phải tải ứng dụng...
02/06/2022
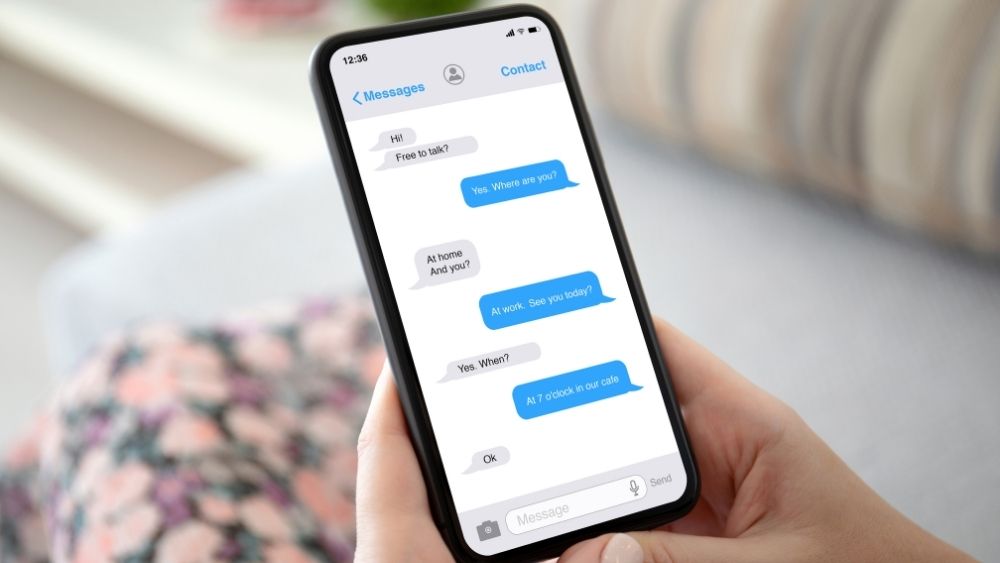
Hướng dẫn 5 cách xem tin nhắn Messenger mà không hiện chữ đã xem cực kỳ đơn giản cho người dùng iPhone
Hướng dẫn 5 cách xem tin nhắn Messenger mà không hiện chữ đã xem cực kỳ đơn giản cho người dùng iPhone Để giải nguy trong những trường hợp muốn xem tin nhắn mà không muốn đối phương biết thì bạn đọc hãy tham khảo ngay những cách xem tin nhắn Messenger mà không hiện chữ “đã xem” ngay sau đây. Những cách mà chúng mình chia sẻ ở dưới đây đều là những cách làm mà bạn có thể áp dụng ngay được và hiệu quả 100%. Bạn hãy lưu lại ngay và đừng quên chia sẻ tới bạn bè và những người xung quanh mình nhé! 4 cách hướng dẫn xem tin nhắn không hiện chữ đã xem trực tiếp trên iPhone iOS là một hệ điều hành lớn với nhiều tính năng nổi bật và riêng biệt, do đó những ứng dụng được cài đặt trên hệ điều hành này cũng có những chức năng đặc biệt. Và Messenger trên iPhone cũng có một số điểm khác so với Messenger trên Android, bạn có thể lợi dụng những điểm này để xem tin nhắn trên Messenger mà không bị ai phát hiện. Cách xem tin nhắn không hiển thị “đã xem” bằng thông báo đẩy Bằng tính năng thông báo đẩy trên màn hình bạn có thể biết ngay nội dung đối phương gửi đến cho mình là gì mà không cần bấm vào xem, vì nội dung tin nhắn sẽ được hiển thị ngay trên màn hình. Bạn có thể bật tính năng này bằng cách sau: Bước 1: Vào Facebook -> ấn vào biểu tượng 3 dấu gạch. Bước 2: Kéo xuống chọn Cài đặt & quyền riêng tư -> Cài đặt. Bước 3: Kéo xuống chọn Thông báo -> Bật chế độ Thông báo đẩy. Cách xem tin nhắn không hiển thị “đã xem” bằng thao tác ấn giữ tin nhắn Một điểm đặc biệt của Messenger iPhone đó là bạn có thể xem tin nhắn bằng cách ấn giữ 2-3 giây vào mục trò chuyện của đối phương. Bằng cách này bạn có thể đọc được một đoạn tin nhắn gần nhất mà không cần ấn vô xem. Bước 1: Vào Messenger iPhone, chọn mục tin nhắn của người cần xem. Bước 2: Ấn và giữ 2-3 giây vào mục tin nhắn người cần xem. Bước 3: Màn hình sẽ hiển thị đoạn tin nhắn mới nhất của hai bạn. Cách xem tin nhắn không hiển thị “đã xem” bằng cách bật chế độ máy bay Đây cũng là một cách cực hay mà người dùng iPhone nên biết chỉ bằng một thao tác đó là trước khi xem tin nhắn bạn hãy bật chế độ máy bay và tắt hết mạng WiFi đi nhé. Bước 1: Vuốt màn hình để mở Trung tâm điều khiển -> Bật chế độ máy bay và tắt WiFi đi. Bước 2: Vào Messenger iPhone -> chọn mục tin nhắn muốn xem và bấm vào. Bước 3: Sau đó thoát ra màn hình ứng dụng và bật Đánh dấu là chưa đọc lên. Cách xem tin nhắn không hiển thị “đã xem” bằng cách ẩn/hạn chế tin nhắn Đây là cách xem tin nhắn phức tạp nhất trong 4 cách nêu trên vì bạn cần thực hiện trên cả điện thoại và máy tính, tuy nhiên với cách này bạn có thể xem lại toàn bộ tin nhắn của bạn với đối phương, đây là ưu điểm lớn nhất của cách làm này so với 3 cách trên. Sau đây, chúng mình sẽ hướng dẫn bạn cách thực hiện cách làm này nhé! Bước 1: Vào Messenger -> chọn mục tin nhắn cần xem. Bước 2: Vuốt tin nhắn sang trái chọn Xem thêm -> Hạn chế. Bước 3: Tin nhắn của đối phương sẽ bị ẩn vào trong mục tin nhắn hạn chế. Để tìm lại và xem tin nhắn bạn cần sử dụng đến máy tính bằng cách vào Facebook trên máy tính, trên mục tìm kiếm gõ tên đối phương rồi ấn Enter. Bước 4: Sau khi kết quả hiển thị trên màn hình, bạn sẽ thấy nick Facebook đối phương xuất hiện và có chữ Message ở bên cạnh. Ấn Message tin nhắn của hai bạn sẽ hiện ra, bạn có thể kéo lên đọc toàn bộ tin nhắn đối phương gửi cho bạn. Bước 5: Nếu muốn trả lời bạn chỉ ấn Bỏ hạn chế/Unrestrict. Tạm Kết Hy vọng với bài viết chia sẻ cách xem tin nhắn Messenger mà không hiện chữ “đã xem” trên sẽ giúp bạn đọc thoát khỏi những trường hợp muốn xem tin nhắn mà không muốn trả lời. Ngoài ra, nếu thấy hay đừng quên chia sẻ và tiếp tục theo dõi những bài viết tiếp theo của chúng mình nhé. Nguồn: internet
27/05/2022
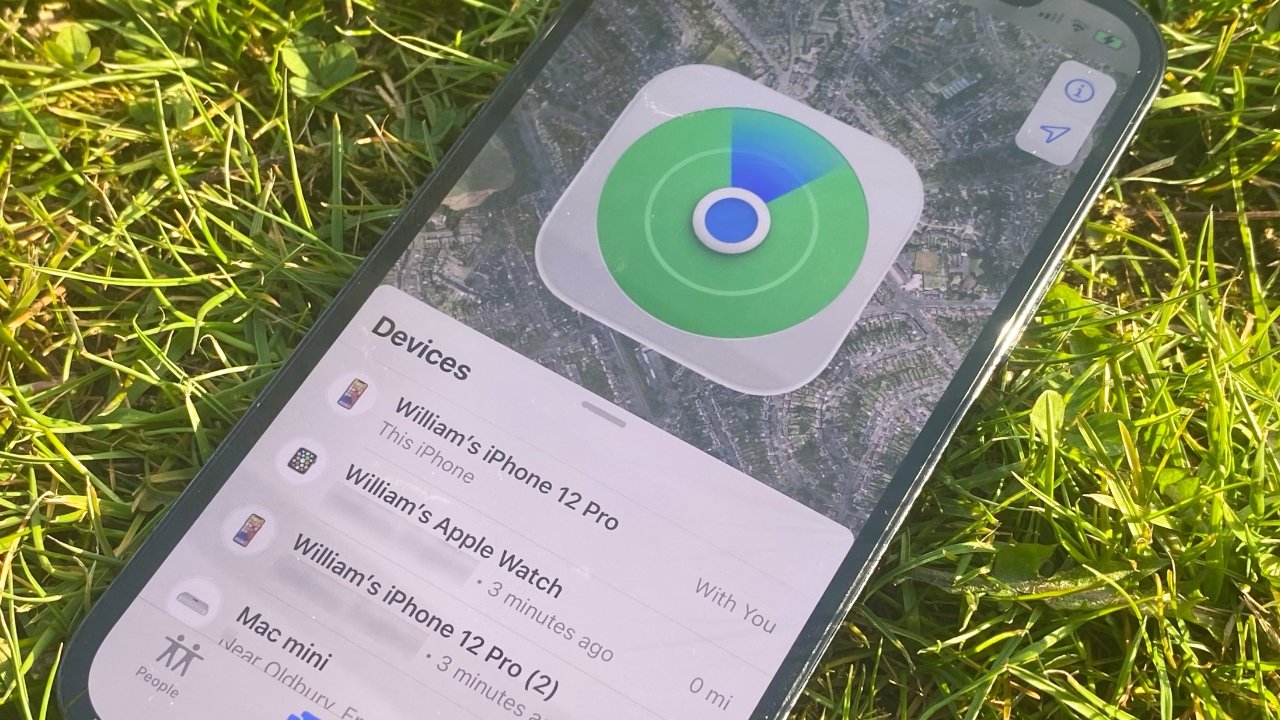
Mách bạn cách khóa iPhone từ xa và theo dõi khi bị đánh cắp hoặc thất lạc
Mách bạn cách khóa iPhone từ xa và theo dõi khi bị đánh cắp hoặc thất lạc Trên điện thoại iPhone được trang bị sẵn tính năng Find My iPhone giúp người dùng tìm kiếm, theo dõi, khóa iPhone từ xa nhanh nhất. Nhờ vào tính năng này, nhiều người đã bảo mật được thông tin cá nhân của mình khi điện thoại bị thất lạc hoặc bị mất cắp. Vậy làm cách nào để kích hoạt và sử dụng tính năng khóa iPhone từ xa nhanh chóng? Hãy xem bài viết dưới đây mà Apple Pen chia sẻ ngay. Kích hoạt tính năng tìm kiếm iPhone Khi vừa mua một chiếc điện thoại iPhone mới, điều đầu tiên bạn phải thực hiện đó là bật tính năng Tìm iPhone của thiết bị. Việc này giúp bạn có thể tìm lại thiết bị của mình nếu như vô tình bị thất lạc ở nơi nào đó. Trong trường hợp điện thoại bị đánh cắp, bạn có thể xác định được vị trí của thiết bị và phục vụ cho quá trình tìm kiếm. Trước tiên, bạn thực hiện kích hoạt tính năng tìm kiếm iPhone như sau: Bước 1: Mở phần Cài đặt trên điện thoại > Bấm chọn Tên tài khoản (ID Apple, iCloud, phương tiện & Mục mua). Bước 2: Click vào mục Tìm > Chọn tiếp Tìm iPhone. Bước 3: Gạt từ trái sang phải để kích hoạt tính năng tìm iPhone trên thiết bị. Lưu ý: Để có thể sử dụng tính năng này, bạn phải có tài khoản iCloud và điện thoại đã được kết nối Internet. Hướng dẫn cách khóa iPhone bị mất từ xa Trong trường hợp điện thoại bị thất lạc hoặc bị đánh cắp, bạn hãy vào trang iCloud của Apple để tìm kiếm xem thiết bị của mình đang nằm ở đâu. Thực hiện như sau: Bước 1: Truy cập vào trang chủ của iCloud.com và thực hiện đăng nhập tài khoản Apple ID của bạn vào. Bước 2: Click vào mục Tìm iPhone. Bước 3: Ở mục Thiết bị của tôi, bạn click chọn vào tên iPhone của mình > Bấm chọn Chế độ mất. Bước 4: Trong mục Chế độ mất sẽ giúp bạn theo dõi, khóa, tìm kiếm iPhone đã thất lạc > Tiến hành nhập Số điện thoại mà iPhone có thể hiển thị để người nào đó nhặt được sẽ liên lạc được với bạn. Bước 5: Giờ bạn nhập tiếp thông điệp mà bạn muốn hiển thị cho người nhặt được điện thoại và liên hệ lại cho bạn > Click Xong để hoàn tất. Bật mí cách bảo mật iPhone để tránh trường hợp bị mất cắp Luôn đặt mật khẩu mở khóa màn hình Nếu muốn xâm nhập vào điện thoại để đánh cắp thông tin của bạn thì việc đầu tiên mà kẻ xấu cần làm là mở khóa màn hình trên thiết bị. Để tránh chúng mở được thiết bị thì bạn phải cài mã khóa bảo mật. Mã khóa này sẽ giúp bảo vệ thông tin của bạn trong một khoảng thời gian nhất định vì để nhập chính xác mật khẩu để đăng nhập không hề dễ chút nào. Lúc này, bạn có thể tranh thủ khóa hết mọi thông tin về tài khoản, sim, thông tin ngân hàng,… Dù bạn sử dụng Face ID hay Touch ID thì không được quên dùng cách mở khóa truyền thống. Không những vậy, bạn không nên sử dụng các mã khóa đơn giản như 1234 hoặc 0000 để mở thiết bị vì kẻ xấu rất dễ đoán được. Sử dụng bảo mật 2 yếu tố cho tài khoản Apple ID của bạn Để tính năng này được kích hoạt, bạn thực hiện như sau: Bước 1: Mở mục Cài đặt trên iPhone của bạn > Nhấn chọn vào tài khoản Apple ID của bạn. Bước 2: Nhấp chọn Mật khẩu & Bảo mật. Bước 3: Bấm chọn vào Xác thực 2 yếu tố và gạt nó từ trái sang phải để kích hoạt tính năng này. Bước 4: Tiếp theo, bạn hãy nhập thêm số điện thoại để xác minh vào mỗi lần đăng nhập. Có rất nhiều cách xác minh, bạn có thể chọn xác minh bằng số điện thoại, tin nhắn văn bản hoặc cuộc gọi. Bước 5: Cuối cùng, điền mật khẩu Apple ID của bạn vào để tiến hành xác minh và hoàn tất. Tạm kết Như vậy, Apple Pen sẽ hướng dẫn cho các bạn biết cách khóa iPhone từ xa chỉ trong vài bước đơn giản. Hy vọng với cách này bạn tìm kiếm và bảo mật thông tin trên thiết bị của mình nếu bị đánh cắp hoặc thất lạc. Chúc bạn thực hiện thành công. Nguồn: internet
25/05/2022
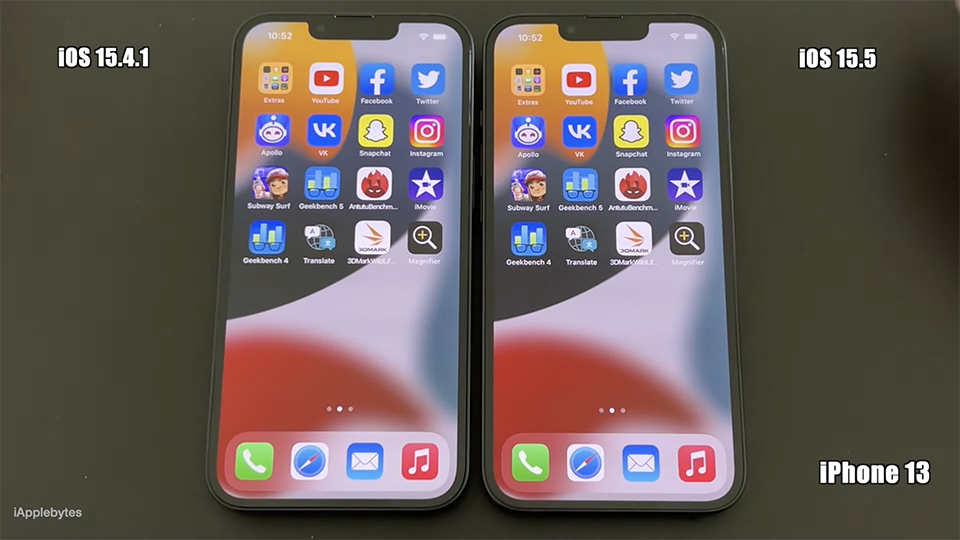
Đọ tốc độ iOS 15.5 và iOS 15.4.1: Phiên bản iOS mới nhất có giúp cải thiện hiệu năng?
Đọ tốc độ iOS 15.5 và iOS 15.4.1: Phiên bản iOS mới nhất có giúp cải thiện hiệu năng? Apple gần đây đã phát hành iOS 15.5 cho người dùng iPhone tương tích. Đây là bản phát hành quan trọng thứ năm của hệ điều hành iOS 15, giúp bổ sung một số tính năng mới để cải thiện trải nghiệm của người dùng. Thông thường, một vài bản phát hành đầu tiên sau bản cập nhật iOS lớn cũng mang lại một số cải thiện về hiệu suất, khi Apple sẽ điều chỉnh lại một số thứ. Vậy, iOS 15.5 có mang đến bất kỳ cải tiến nào về hiệu năng cho iPhone so với iOS 15.4.1 không? Để trả lời cho câu hỏi này, YouTuber iAppleBytes đã thực hiện một bài kiểm tra tốc độ chuyên sâu của iOS 15.5 so với iOS 15.4.1 trên một loạt iPhone, bao gồm iPhone SE 2020, iPhone 6S, iPhone 7, iPhone 8, iPhone XR, iPhone 11, và iPhone 13. Kết quả cho thấy, iOS 15.5 cho hiệu suất hoạt động khá tốt, cả trong phần tốc độ mở ứng dụng. Giao diện người dùng vẫn linh hoạt và thời gian khởi chạy ứng dụng ngang nhau trên các mẫu iPhone chạy iOS 15.5 và iOS 15.4.1. Tuy nhiên, các mẫu iPhone cũ hơn như iPhone 6s và iPhone 7 sau khi cập nhật lên iOS 15.5 thì có tốc độ mở ứng dụng chậm hơn khi so với iOS 15.4.1, nhưng sự khác biệt này là không nhiều và người dùng sẽ khó có thể nhận ra ở các tác vụ thường ngày. Đây là một tin tốt khi Apple vẫn đảm bảo hiệu suất trên các mẫu iPhone đời cũ không bị suy giảm khi chúng được cập nhật lên các phiên bản iOS 15 mới hơn để người dùng được trải nghiệm nhiều tính năng mới. Nguồn: internet
19/05/2022