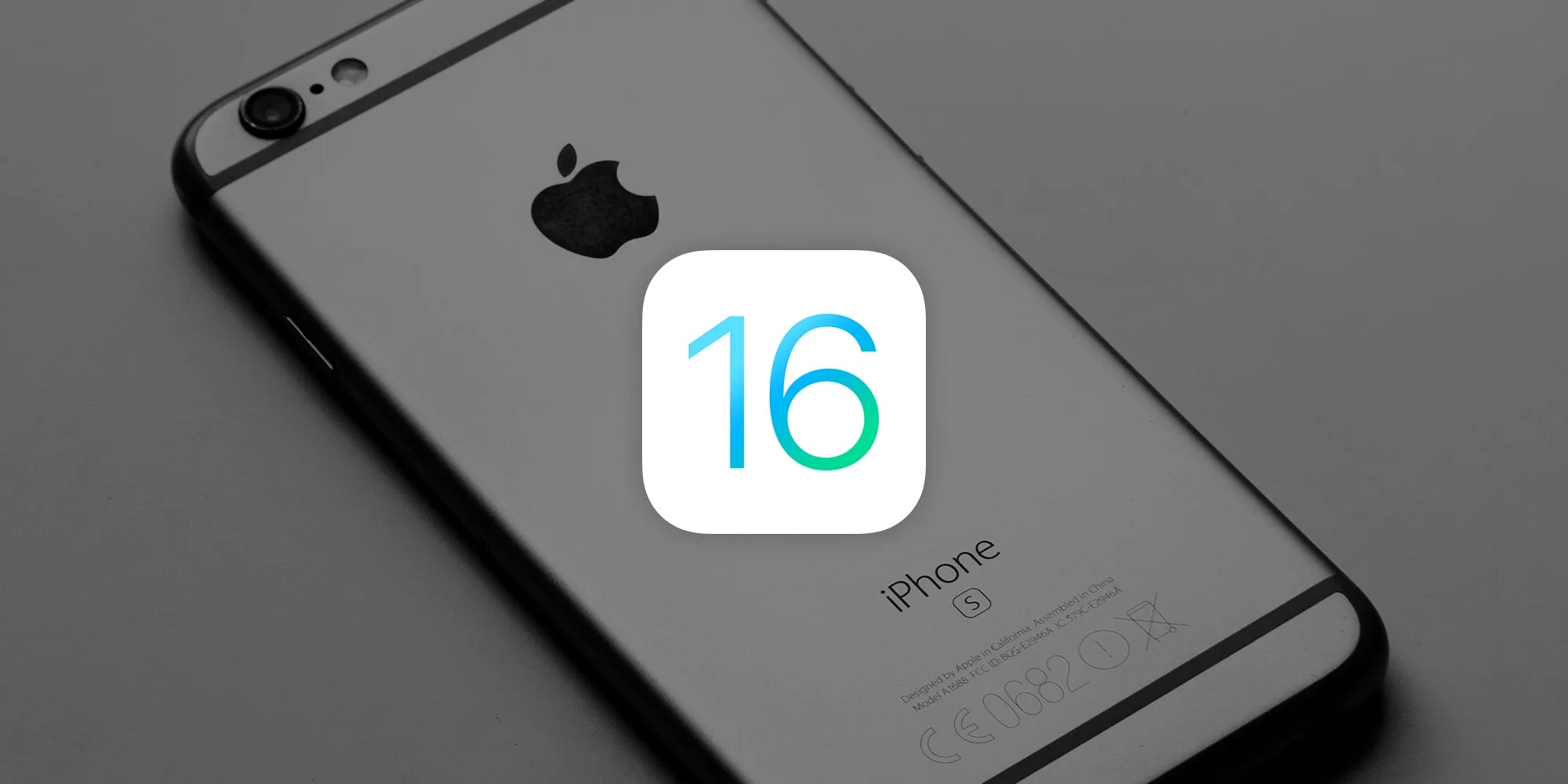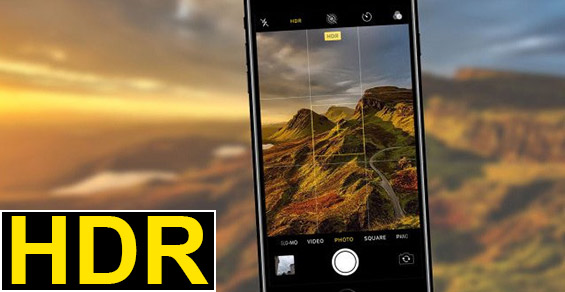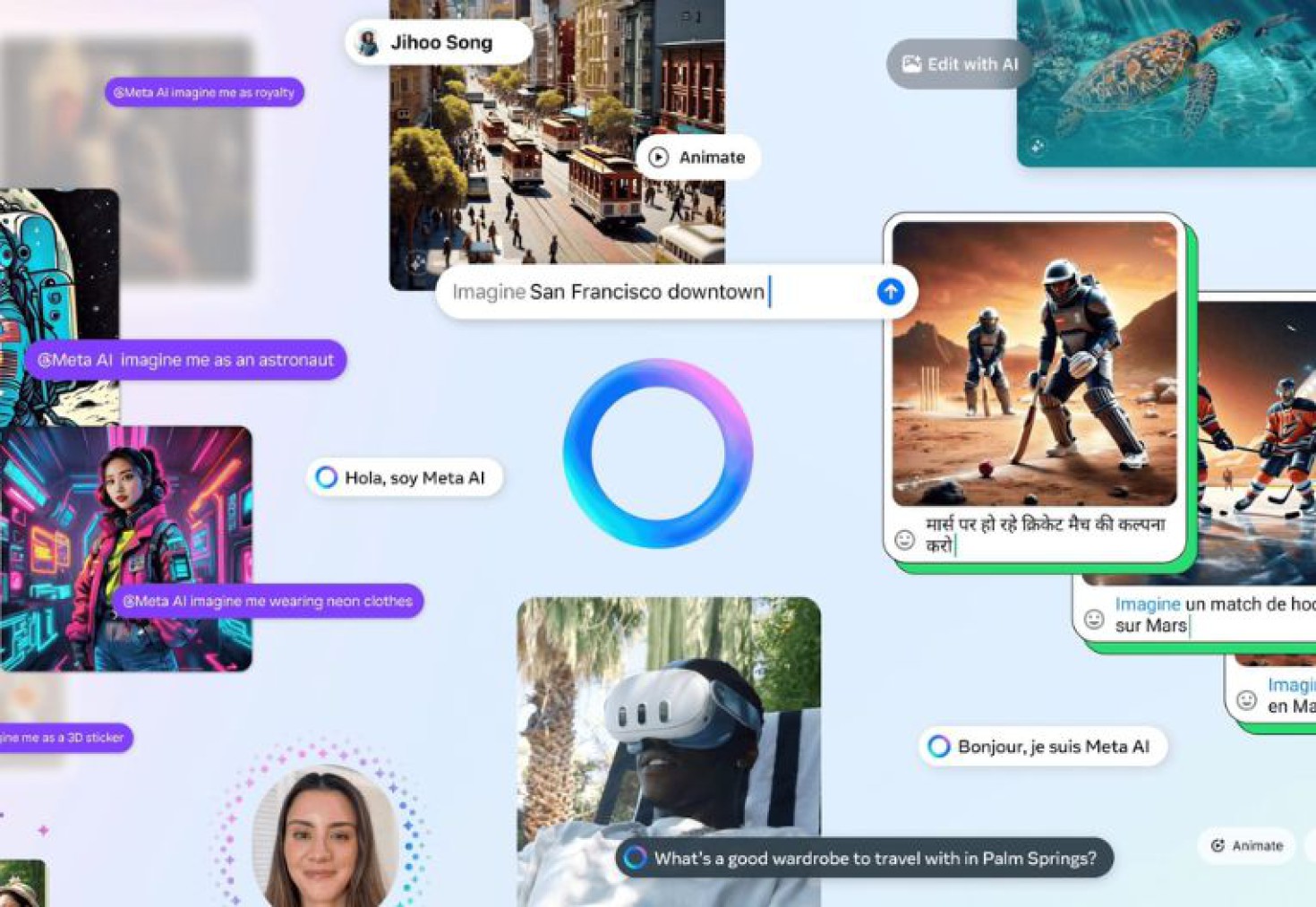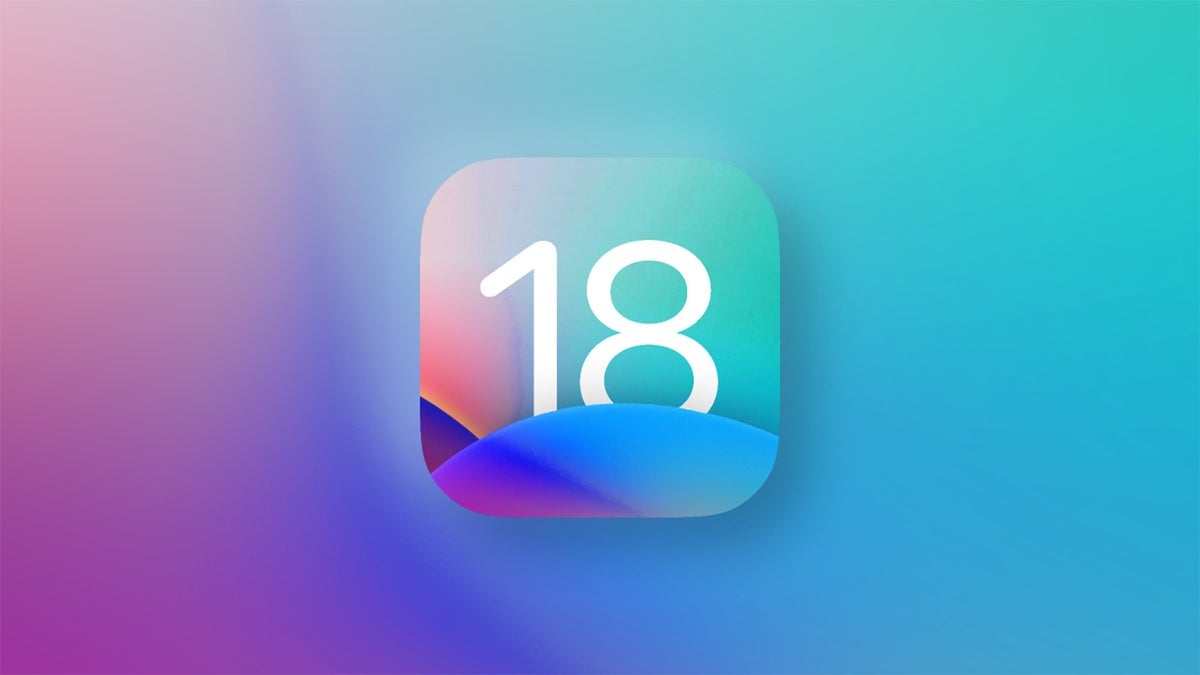Tất cả tin tức

01/01/2022
iOS 15.2 cung cấp thêm thông tin về các bộ phận đã sửa chữa của iPhone
Trên IOS 15.2, trong phần Settings > General > About có một mục mới gọi là “PARTS AND SERVICE HISTORY” sẽ hiển thị lịch sử dịch vụ của thiết bị bao gồm xác định các bộ phận được thay có phải chính hãng Apple hay không, cung cấp các đường link đến ngày thực hiện dịch vụ tại Apple hoặc cũng sẽ thông báo nếu bộ phận được thay không phải là chính hãng Apple. Phần PARTS AND SERVICE HISTORY này sẽ chỉ xuất hiện nếu có bộ phận nào...

Cách chuyển danh bạ từ iPhone sang iPhone thành công 100%
1. Chuyển danh bạ sang iPhone mới Không giống như cách chuyển danh bạ từ iPhone sang Android, để chuyển danh bạ từ iPhone cũ sang iPhone mới, bạn hãy thực hiện các bước được hướng dẫn bên dưới nhé! Bước 1: Truy cập Cài đặt và chọn vào Apple ID của bạn > Bấm vào mục iCloud. Bước 2: Tại đây, bạn bật chế độ Danh bạ > Kéo xuống phía dưới và đảm bảo mục Sao lưu iCloud đã được Bật. Bước 3: Bấm vào mục Sao lưu iCloud, bạn chọn Sao lưu bây giờ. Trên iOS 10.2 trở về trước, các bước thao tác như sau: Truy cập Cài đặt > Chọn iCloud > Chọn mục Sao lưu > Chọn Sao lưu bây giờ. Đừng quá nôn nóng khi quá trình này diễn ra lâu, vì thời gian nhanh hay chậm phụ thuộc vào lượng nội dung bạn sao lưu và tốc độ kết nối Internet của bạn. Sau khi hoàn tất, bạn hãy kiểm tra lại danh bạ trên iPhone mới xem dữ liệu đã được chuyển qua hay chưa. 2. Chuyển danh bạ sử dụng iCloud Nếu iPhone mới của bạn đã được thiết lập và bạn muốn chuyển danh bạ từ iPhone cũ sang mà không cần đặt lại cài đặt gốc, bạn có thể chuyển danh bạ một cách đơn giản và dễ dàng bằng cách sử dụng iCloud. Bước 1: Trên iPhone cũ, bạn truy cập Cài đặt và chọn vào Apple ID của bạn > Bấm vào mục iCloud. Bước 2: Tại đây, bạn bật chế độ Danh bạ > Kéo xuống phía dưới và đảm bảo mục Sao lưu iCloud đã được Bật. Bước 3: Bấm vào mục Sao lưu iCloud, bạn chọn Sao lưu bây giờ. Bước 4: Trên iPhone mới, bạn truy cập iCloud trong Cài đặt và bật đồng bộ Danh bạ. Bước 5: Mở ứng dụng Danh bạ và reload (vuốt xuống để làm mới). Sau một vài phút, danh bạ từ iPhone cũ sẽ xuất hiện trên iPhone mới. 3. Chuyển danh bạ sử dụng iTunes Ngoài các thao tác trên điện thoại, bạn có thể sử dụng máy tính để thực hiện đồng bộ danh bạ bằng ứng dụng iTunes. Thao tác trên iPhone cũ Bước 1: Kết nối iPhone cũ với máy tính rồi mở ứng dụng iTunes từ thanh tìm kiếm trên Windows. Bước 2: Bấm vào biểu tượng điện thoại trên thanh menu. Bước 3: Chọn mục info và bật mục Sync Contacts with > Chọn Apply để quá trình đồng bộ được diễn ra. Thao tác trên iPhone mới Sau khi hoàn thành các thao tác trên iPhone cũ, bạn hãy tiến hành kết nối với iPhone mới. Bước 1: Chọn mục info và đảm bảo mục Sync Contacts with được bật. Bước 2: Kéo xuống mục Advanced và tích vào mục Contacts trong mục Replace information in this iPhone > Chọn Apply. Sau khi quá trình này hoàn thành, bạn hãy truy cập ứng dụng Danh bạ trên điện thoại mới để kiểm tra dữ liệu nhé! 4. Chuyển danh bạ bằng phần mềm bên thứ ba Nếu các cách trên không hiệu quả, bạn có thể thực hiện đồng bộ danh bạ với phần mềm bên thứ ba. Bài viết sẽ sử dụng phần mềm AnyTrans để chuyển đổi giữa 2 thiết bị. Tải và cài đặt AnyTrans Bước 1: Đầu tiên, bạn tải AnyTrans Bước 2: Bấm đúp chuột vào file vừa tải về > Chọn Install. Bước 3: Chọn ngôn ngữ bạn muốn sử dụng và chọn Getting Started. Dùng AnyTrans để đồng bộ danh bạ iPhone Bước 1: Kết nối cả 2 iPhone vào máy tính, Macbook bằng cap USB. Bước 2: Bấm vào máy cũ và chọn More. Bước 3: Kéo xuống và bấm vào Contacts > Tích vào ô Select All > Chọn To Device ở góc phía trên bên phải và chọn iPhone mới. 5. Chuyển danh bạ sang iPhone mới nếu iPhone cũ bị hỏng Khi máy cũ của bạn không thể sử dụng được do hỏng hóc hoặc bị đánh cắp, bạn sẽ không thể sử dụng các cách trên được. Vậy làm thế nào để chuyển dữ liệu từ máy cũ sang máy mới? Nếu bạn có bật tính năng sao lưu trên iCloud, iPhone của bạn gần như giữ được dữ liệu cũ. Khi này, các thông tin ở máy cũ sẽ được tự động chuyển sang iPhone mới. Trong trường hợp đó, bạn có thể đăng nhập Apple ID của mình tại iCloud.com và kiểm tra xem danh bạ của mình có trên đó không. Nếu bạn không có bản sao lưu trên iCloud, rất có thể trên iTunes sẽ giữ lại dữ liệu cho bạn. Trong trường hợp này, bạn hãy làm theo các hướng dẫn ở mục 3 trong bài viết để khôi phục lại dữ liệu từ iTunes. Hoặc bạn có thể sử dụng các ứng dụng như PhoneRescue, WonderShare Dr.Fone dành cho IOS và Tenorshare iPhone Data Recorevy cho macOS để khôi phục các địa chỉ liên hệ từ iPhone cũ nếu phần mềm có thể nhận ra iPhone khi bạn cắm vào máy tính. 6. Nhập danh bạ từ thẻ SIM Ngoài việc sử dụng các phần mềm có sẵn, bạn cũng có thể chuyển danh bạ từ iPhone sang thẻ sim. Các thao tác cũng khá đơn giản, cùng theo dõi nhé! Bước 1: Đảm bảo SIM cũ vừa khít với khe cắm SIM trên iPhone mới và gắn SIM cũ vào điện thoại mới. Bước 2: Truy cập Cài đặt và chọn mục Danh...
08/12/2021

iPhone Có Tính Năng Cảnh Báo Trời Sắp Mưa Siêu Hay Ho Nhưng Lại Rất Ít Người Biết, Đây Là Cách Để Dùng Ngay!
Dạo gần đây, thời tiết diễn biến khá thất thường và thường xuyên có mưa giông xảy ra. Giữa lúc thời tiết nắng mưa thất thường như thế này, tính năng cảnh báo trời mưa mà Apple tích hợp trên iOS 15 mới chắc chắn sẽ mang lại cho người dùng nhiều sự tiện dụng. Việc biết về tình trạng thời tiết sắp diễn ra sẽ giúp bạn biết nên chuẩn bị những gì. Bạn có thể quyết định sẽ mặc gì, có cần mang theo một chiếc ô nếu trời sắp mưa hoặc bạn thay đổi kế hoạch sang thời điểm thích hợp hơn,… Giao diện ứng dụng Thời tiết trên iPhone chạy iOS 15 Với iOS 15, người dùng iPhone đã có thể nhận thông báo từ ứng dụng Weather (thời tiết) chính thức theo thời gian thực. Đây là tính năng được rất nhiều người yêu thích trên Dark Sky - ứng dụng thời tiết mà Apple đã mua lại vào năm ngoái Để sử dụng tính năng cảnh báo khi trời sắp mưa trên iPhone, việc bạn cần làm đầu tiên là hãy bật định vị bằng cách truy cập vào Settings (cài đặt) > Privacy (quyền riêng tư) > bật Location Services (dịch vụ định vị) Tiếp đến, để bật cảnh báo trời mưa, bạn hãy truy cập ứng dụng Weather (thời tiết) trên iPhone (yêu cầu thiết bị đã cài đặt iOS 15) > bấm vào biểu tượng 3 vạch ở góc dưới bên phải Chọn tiếp nút ba chấm ở góc trên bên phải Chọn Notifications (thông báo) Kích hoạt tùy chọn My Location (vị trí của tôi), sau đó cấp quyền Always (luôn luôn) cho ứng dụng Weather (thời tiết), rồi bấm nút Done (xong) ở góc trên bên phải Khi tính năng này được bật, bạn sẽ ngay lập tức nhận được thông báo từ ứng dụng Weather (thời tiết) nếu bầu trời sắp đổ mưa. Tương tự, nếu mưa sắp hết, người dùng cũng sẽ nhận được cảnh báo, từ đó sắp xếp lại lịch trình sao cho phù hợp.
04/12/2021

Những Cài Đặt Trên iOS 15 Mà Bạn Nên Tắt/mở Ngay Từ Bây Giờ
Những cài đặt trên iOS 15 này sẽ giúp bạn ngăn chặn những truy cập không xác định vào dữ liệu cá nhân, hay nâng cao tính trải nghiệm khi gia tăng thêm các lớp bảo vệ cho chiếc điện thoại iPhone của bạn. Bạn hoàn toàn có thể tuỳ chỉnh nhiều hơn những gì mà bạn từng nghĩ đấy. Vô hiệu xếp hạng và nhận xét trong app Sau khi tải về và sử dụng một ứng dụng bất kỳ, bạn có thường hay được “nhắc nhở” đánh giá và nhận xét chúng trên App Store không? Điều này đôi lúc khiến chúng ta khó chịu hay bị xao nhãng, đặc biệt là khi lời nhắc nhở này cứ xuất hiện lặp đi lặp lại. May mắn rằng, có 1 cách giúp bạn tắt chúng nhanh chóng. Bạn cần thực hiện như sau: Vào Cài đặt > mục App Store > gạt nút tắt ở Xếp hạng & nhận xét in-app. Thay đổi mật khẩu điện thoại Mật khẩu mở khoá điện thoại 4 chữ số thực chất không được gợi ý để sử dụng vì vài lí do bảo mật. Khi dùng mã 4 số thì khả năng người khác dò để vào được điện thoại của bạn là khá cao. Do vậy, iPhone cho phép người dùng thay đổi sang dạng ký hiệu chữ hoặc đặt số không giới hạn. Bạn có thể vào Cài đặt > chọn mục Touch/Face ID & Mật mã > nhập mật khẩu hiện thời của bạn > chọn Thay đổi mật mã > nhập mật khẩu cũ 1 lần nữa > bạn hãy nhấn Tuỳ chọn mật mã và chuyển sang Mã chữ số hoặc Mã số tuỳ chỉnh. Vô hiệu hoá Trung tâm điều khiển, Siri khi đang khoá máy Trong một số tình huống mất cắp, kẻ xấu có thể truy cập vào được Trung tâm điều khiển của iPhone và bật chế độ máy bay, ngăn bạn truy vết bằng Find my iPhone. Hoặc người lạ có thể yêu cầu Siri trên máy của bạn thực hiện các tác vụ khác. Vì thế, bạn nên tẳt truy cập vào các trang này khi iPhone vẫn khoá máy nhé! Vào Cài đặt > chọn mục Touch/Face ID & Mật mã > khi kéo xuống, bạn có thể gạt nút tắt ở các mục Siri, Trung tâm thông báo, Trung tâm điều khiển. Thiết lập xác thực 2 yếu tố để tăng bảo mật Xác thực hai yếu tố của Apple là 1 bước bảo vệ tăng cường cho thiết bị của bạn và cả cho dữ liệu của bạn nữa. Bất kể khi nào bạn đăng nhập Apple ID trên thiết bị khác, bạn cần phải nhập mã code này để xác nhận chính chủ. Ngăn chặn các hành vi truy cập vào tài khoản khi không cho phép. Hãy tận dụng tính năng này và thiết lập ngay nhé! Bạn chỉ cần vào Cài đặt > chọn vào thông tin của bạn > Mật khẩu & Bảo mật > bật tính năng Xác thực hai yếu tố. Giới hạn truy cập vào micro và camera Khi truy cập vào các ứng dụng lần đầu tiên bạn hay thường nhận thấy ứng dụng yêu cầu truy cập vào micro và camera . Để kiểm soát lại những truy cập này, bạn hoàn toàn có thể vào Cài đặt để kiểm tra, sau đó tắt các truy cập ở những ứng dụng không cần thiết. Các bước thực hiện như sau: Ở Cài đặt > mục Quyền riêng tư > Micro > bạn chỉ cần gạt nút tắt để chặn các truy cập không cần thiết từ các ứng dụng vào micro của bạn. Thực hiện tương tự với mục Camera. Kích hoạt mã khoá SIM Để tránh trường hợp người khác tháo SIM bạn gắn vào thiết bị khác, bạn cũng nên cài đặt mã khoá cho SIM của mình nhé! Bạn nên ghi nhớ mật khẩu này thật kỹ vì nếu không, chính chúng ta sẽ phải làm lại một chiếc SIM hoàn toàn mới. Các bước thiết lập như sau: Vào Cài đặt > mục Di động > chọn PIN của SIM > gạt nút bật và tiến hành cài mã số khoá của bạn. Tính năng Wi-Fi Assist Nếu bạn có đăng ký các gói dữ liệu mạng, bạn có thể nâng cao trải nghiệm bằng cách kích hoạt tính năng Wi-Fi Assist. Với tính năng này, ví dụ mỗi khi đang truy cập trang web hay xem video bất kỳ mà tín hiệu mạng Wi-Fi của bạn bị yếu, điên thoại sẽ ngay lập tức tự động thay đổi sang mạng di động để duy trì tính ổn định. Tuy nhiên, khi thay đổi, iPhone sẽ không thông báo nên vô tình bạn sẽ sử dụng hết dung lượng dữ liệu mạng của mình. Bạn cần cân nhắc khi kích hoạt. Để cài đặt, bạn chọn Di động > kéo xuống dưới cùng để tìm mục Wi-Fi Assist. Tuỳ theo nhu cầu mà bạn sẽ tắt hoặc bật ở mục này nhé! Các cài đặt về bàn phím Có một số cài đặt cho bàn phím sau đây mà...
22/11/2021
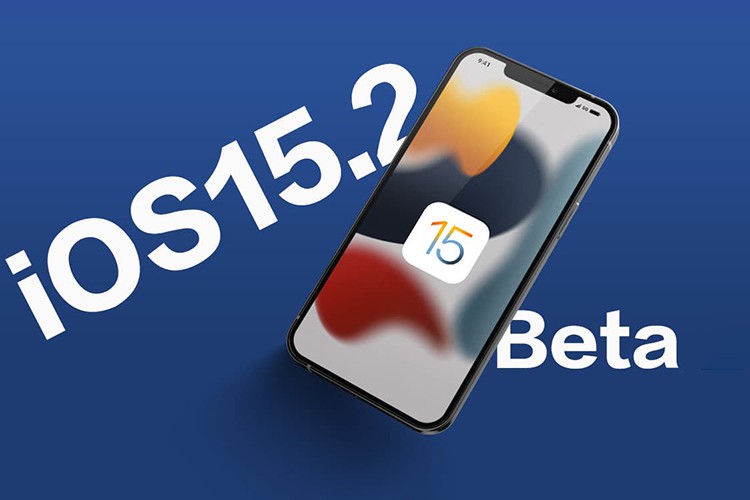
iOS 15.2 Sẽ Cho Phép Người Dùng iPhone 13 Thay Thế Màn Hình Bên Thứ Ba Không Bị Mất Face ID
Trước đó, trang web sửa chữa nổi tiếng đã phát hiện ra rằng, người dùng sẽ không thể sử dụng tính năng Face ID nếu thay thế màn hình không chính hãng trên dòng iPhone 13. Lý do là vì trên màn hình cũ có chứa con chip điều khiển nhỏ, nếu con chip này không được di chuyển sang màn hình mới thì Face ID sẽ bị vô hiệu hóa. Việc di chuyển con chip là một quá trình rất khó khăn và mất thời gian. iFixit còn nhấn mạnh việc di chuyển chip khó khăn đến nỗi phải sử dụng đến kính hiển vi. Tuy nhiên, Apple không lâu sau đó đã đưa ra phản hồi chính thức rằng họ sẽ sớm tung ra một bản cập nhật phần mềm để vô hiệu hóa tính năng trên và giúp Face ID trên dòng iPhone 13 vẫn hoạt động ngay cả khi thay thế màn hình không chính hãng. Và theo một phát hiện mới thì có vẻ như bản cập nhật iOS 15.2 sắp tới sẽ giúp bạn có thể thay thế màn hình trên iPhone 13 của mình mà không làm hỏng Face ID. Bạn thậm chí không phải loay hoay với bộ vi điều khiển. Mặc dù vậy, sau khi bạn hoán đổi màn hình, điện thoại sẽ hiển thị “Thông báo màn hình quan trọng”. Nó cảnh báo rằng màn hình không thể được xác minh là “linh kiện chính hãng của Apple”, ngay cả khi màn hình được thay thế là chính hãng. Hiện tại, iOS 15.2 đã có đi tới bản beta thứ 3 và nó dự kiến sẽ sớm được phát hành chính thức cho người dùng trong vài tuần tới. Hãy cùng chờ xem nhé!
19/11/2021

iPhone 6s 2022 Bất Ngờ Xuất Hiện Với Màn Hình Nốt Ruồi Tràn Cạnh, Tích Hợp Chip A15 Như iPhone 13
Vâng, chiếc iPhone 6s 2022 với màn hình nốt ruồi tràn cạnh đã được nhà thiết kế có tên gọi 4RMD chia sẻ lên kênh YouTube của anh ấy. Concept iPhone 6s 2022 đi kèm với một màn hình tràn cạnh, phía giữa viền cạnh trên có một lỗ khoét dành cho camera selfie. Nút Home vật lý với Touch ID cũng đã bị lược bỏ. Tuy nhiên, bộ khung vỏ bên ngoài và thiết kế ăng ten vẫn như cũ. Concept iPhone 6s 2022 cũng đi kèm với 1 camera mặt sau, nếu như tăng lên bộ camera kép thì có vẻ phù hợp hơn vào năm sau. Cảm biến Touch ID vẫn còn nhưng đã được nhúng bên trong nút nguồn cạnh phải. Về cấu hình chi tiết, iPhone 6s 2022 đi kèm với camera trước sau 12MP, máy sử dụng chip Apple A15 hiện đang tích hợp trên dòng iPhone 13, bộ nhớ RAM 4GB, bộ nhớ trong 128GB và pin dung lượng 3,200 mAh. Nhà thiết kế 4RMD chia sẻ rằng, iPhone 6s 2022 sẽ có sẵn trong các màu sắc đó là Bạc, Xám không gian, Xanh hải quân, PRODUCT RED và Vàng hồng.
15/11/2021
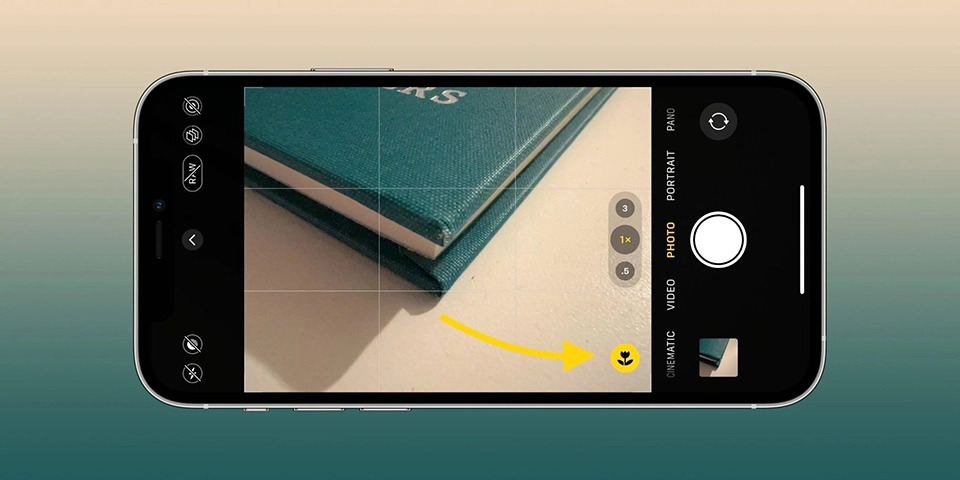
iOS 15.2 Beta Bổ Sung Nút Chuyển Đổi Chụp Ảnh Macro Trong Ứng Dụng Camera Của iPhone 13 Pro
Sau lần đầu tiên thấy tùy chọn Auto Macro vô hiệu hóa với iOS 15.1, giờ đây Apple đã đưa vào tùy chọn bật tắt bên trong ứng dụng Camera với iOS 15.2 beta 2. Việc chuyển đổi Macro mới bên trong ứng dụng Camera cho iPhone 13 Pro đã xuất hiện vào đầu tuần này, nhưng chỉ mới được phát hiện bởi Aaron Zollo vào ngày hôm nay. Với tính năng mới này, thay vì phải truy cập vào Cài đặt > Máy ảnh > AuTo Macro để tắt hoặc bật tính năng này, thì người dùng giờ đây sẽ một nút chuyển đổi ngay trong ứng dụng Camera (tìm biểu tượng bông hoa). Để tính năng này xuất hiện, bạn phải tắt chuyển đổi Auto Macro trong Cài đặt > Máy ảnh trước khi nút này hiển thị trong iOS 15.2 beta 2. Bạn cũng sẽ cần đến đủ gần đối tượng của mình để chuyển đổi chụp ảnh Macro xuất hiện nhưng việc bổ sung này mang lại trải nghiệm liền mạch hơn nhiều khi sử dụng chụp ảnh trên các mẫu iPhone 13 Pro mới. Ngoài ra còn có một nút Auto Macro phụ trong Cài đặt > Máy ảnh > Preserve mà bạn có thể tìm hiểu.
14/11/2021